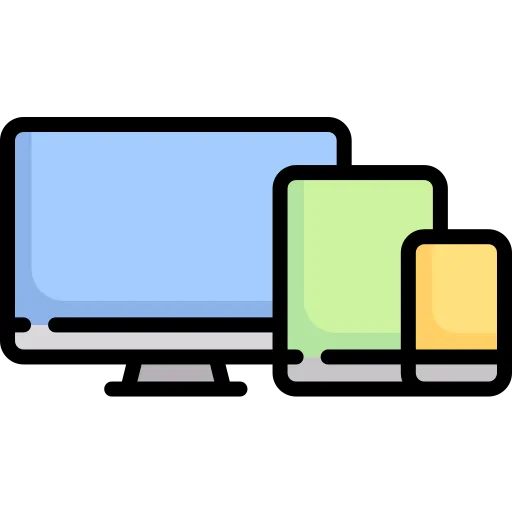
How to Sign Out of iCloud and Disable 'Find My iPhone'
How to Sign Out of iCloud and Disable 'Find My iPhone'
Signing out of iCloud is sometimes necessary for troubleshooting, selling, or giving away your device. Alongside iCloud, 'Find My iPhone' is a feature that helps in locating lost or misplaced Apple devices. Before selling or giving away an iPhone, you should turn off 'Find My iPhone' to ensure that the next user doesn't encounter issues. Here's how to do both:
Prerequisites:
Backup your data: Before signing out of iCloud, it's essential to ensure that you've backed up your important data to avoid any potential data loss.
Connect to Wi-Fi: Ensure your device is connected to Wi-Fi to communicate with Apple's servers effectively.
Step-by-Step Guide:
1. Disable 'Find My iPhone':
Open Settings: Tap on the 'Settings' icon from the home screen of your iPhone.

Go to your Apple ID Profile: At the top, tap on your Apple ID name/banner.

Tap on 'Find My': It's usually listed among the top group of options.

Tap 'Find My iPhone': This will take you to a new screen where you can adjust the settings for this feature.

Toggle off 'Find My iPhone': You'll see a switch next to 'Find My iPhone.' Toggle this switch off.

Enter your Apple ID password: To confirm the change, you'll need to enter your Apple ID password and tap 'Turn Off.'
2. Sign Out of iCloud:
Go back to Apple ID Profile: If you're not already there, tap on the 'Settings' icon from the home screen, and then tap on your Apple ID name/banner at the top.

Scroll down: Swipe to the bottom of the Apple ID page.

Tap 'Sign Out': You'll see a 'Sign Out' option at the bottom.
Enter your Apple ID password: To confirm your identity and ensure that it's genuinely you who wants to sign out, you'll be asked for your Apple ID password. Input it.
Choose Data to Keep or Remove: Depending on your iOS version, you may be asked if you want to keep a copy of some data on your iPhone. Make your selection based on your needs. If you're unsure, keeping the data might be the safer choice.
Tap 'Sign Out' again: You'll see a red 'Sign Out' option at the top right of the screen. Tap it.
Confirm 'Sign Out': A final prompt will ask you if you're sure you want to sign out. Tap 'Sign Out' in this prompt to finalize the process.
Conclusion:
Signing out of iCloud and disabling 'Find My iPhone' is a straightforward process. However, always remember to backup your essential data before taking such steps to avoid unintentional data loss. If you're planning to sell or give away your device, ensure you also erase all content and settings to protect your personal data.
Contact Us
Copyright © buybacktech | Privacy Policy | Terms of Service



