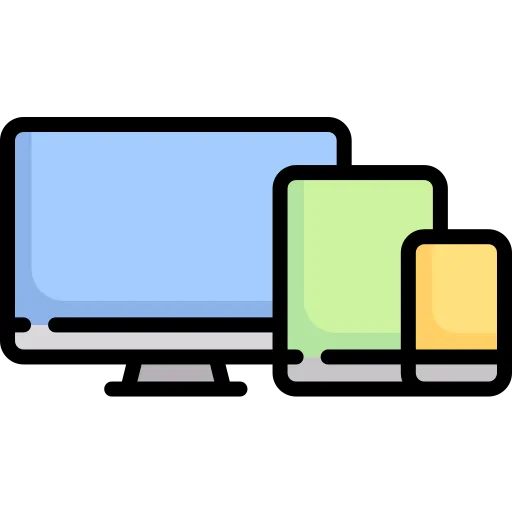
How to Clear iCloud Storage
How to Clear iCloud Storage
Clearing space in your iCloud storage can help ensure that you have enough room for backups, documents, photos, and other important data. This guide will walk you through several methods to free up space in iCloud.
Understand Your iCloud Storage
Your iCloud storage is used for backups, photos, and documents stored in iCloud. To manage it effectively, you first need to know how to check your current storage usage.
Steps to Check iCloud Storage
On your iPhone or iPad, go to Settings > [your name] > iCloud.
Tap Manage Storage or iCloud Storage to see your current usage.
Diagram 1: Checking iCloud Storage
A simple flowchart showing the steps to navigate through the settings menu to the iCloud storage screen.
Delete Unnecessary Backups
Old device backups can take up a significant amount of space in iCloud.
Steps to Delete Old Backups
Go to Settings > [your name] > iCloud > Manage Storage > Backups.
Select a backup from the list that you no longer need.
Tap Delete Backup.
Diagram 2: Deleting Old Backups
A diagram highlighting the menu options to select for deleting old backups, with icons representing each step for visual guidance.
Manage Photos in iCloud
Photos and videos often consume the most iCloud storage. You can manage this by deleting unnecessary photos and videos or changing your photo backup settings.
Deleting Unwanted Photos and Videos
Open the Photos app.
Select the photos or videos you want to delete.
Tap the trash can icon, then Delete.
Optimize iPhone Storage
Enable Optimize Storage in Settings > [your name] > iCloud > Photos. This keeps smaller photo versions on your device, while the full-resolution versions are stored in iCloud.
Diagram 3: Managing Photos and Videos
A visual guide showing how to delete photos and how to enable "Optimize iPhone Storage."
Clear Documents and Data
Apps can store data in iCloud. You might want to delete data for apps you no longer use.
Steps to Delete Documents and Data
Go to Settings > [your name] > iCloud > Manage Storage.
Under Documents & Data, select an app.
Swipe left on the document or data you want to delete, then tap Delete.
Diagram 4: Clearing Documents and Data
A step-by-step visual representation of how to delete app data from iCloud.
Conclusion
Regularly managing your iCloud storage by following these steps can help prevent running out of space. Deleting unnecessary files and optimizing settings ensures that your important data is backed up without exceeding your storage limit.
Contact Us
Copyright © buybacktech | Privacy Policy | Terms of Service



